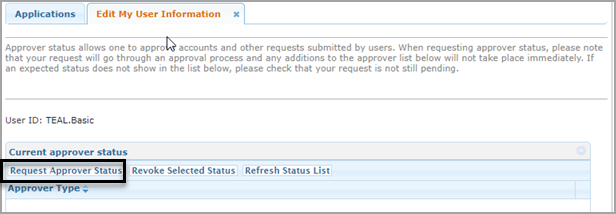
If your job requires you to approve requests for access, you must request approver privileges.
Complete the following steps to request approver privileges:
On the Home page, In the Self-Service pane, click Edit My User Information. The Edit My User Information tab opens.
Scroll down to the bottom of the page and click Manage Approver Status. If you are not an approver for any applications, you will see a message to that effect.
The Current approver status view appears. Click Request Approver Status, as shown in the following screenshot:
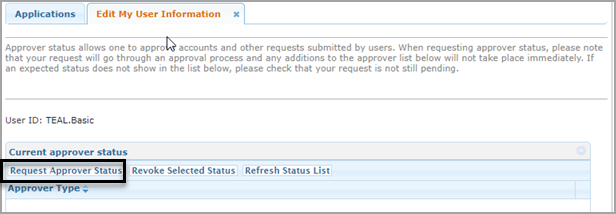
The Approver Status Details page appears, as shown in the following screenshot:
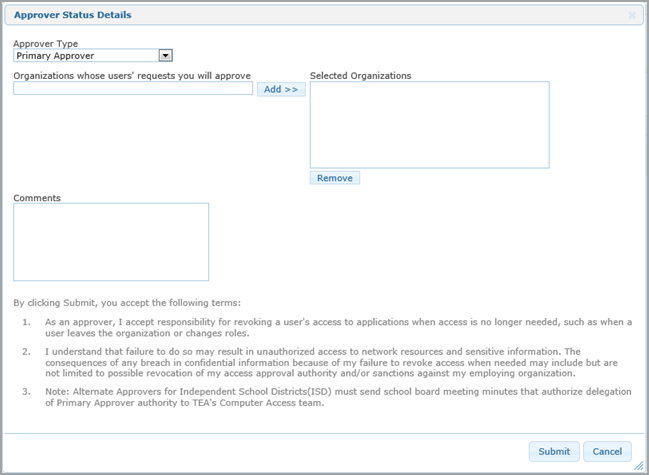
Select the appropriate type of approver:
Approver Type |
Approver Description |
||
Primary Approver |
You are the person at your organization who is responsible for approving requests for access. |
||
Alternate Approver |
You are the Primary Approver's designated alternate.
|
||
| Limited Approver | You are a person at your organization who is responsible for approving requests to a specific application, for example, you approve access to Educator Certification at the University of Texas. | ||
| Service Approver | You are the person at TEA who is responsible for granting access to a specific application for any organization. |
Depending upon the type of approver and application, the rest of the parameters may be different. Complete the ones that appear for your request.
For Organization whose users' requests you will approve, type the number or name of the organization for which you will be an approver. As you type, organizations appear in the list. Select the organization. If you are selecting access to be a Primary Approver, click Add to add it to the Selected Organizations list. To select another organization, repeat this process. (Remove organizations from the list by clicking on them and selecting Remove.)
Type any comments that are applicable. This box may also be used by TEA Computer Access staff returning comments about the status of your request.
Click Submit. The request begins processing.
Click Done when you are finished working on the Edit My User Information page.
After you submit your request, it follows a different path depending upon the type of approver request.
If you are asking to be a Primary Approver, your request goes to TEA's Computer Access department, which routes it to the Information Security Officer (ISO) for approval.
If you are asking to be an Alternate Approver, your request goes to the Primary Approver for approval first, and then to the Computer Access department and the ISO.
If you are asking to be a Limited Approver or a Service Approver, your request goes to Primary Approver and then directly to the ISO.
You will receive an email notification once your request has been approved or denied.