
Important!
|
If you are an educator trying to set up an account to apply for or check your certification records, see Introduction to ECOS Applications in TEAL. |
If you do not already have access to TEAL, you must request a user ID. If you already have a User ID, but need access to a specific application, such as TSDS, ECOS, or TREx, see Requesting Access to an Application.
If you received a User ID and temporary password by email, log on at the TEAL login and complete the steps to finalize your user account.
Complete the following steps to request an User ID.
Completing the User Information
Selecting and Answering Security Questions
Open a web browser and go to the TEAL login, as shown in following screenshot:

Click Request New User Account, as shown above. The User and Access Management page appears, as shown in the following screenshot:
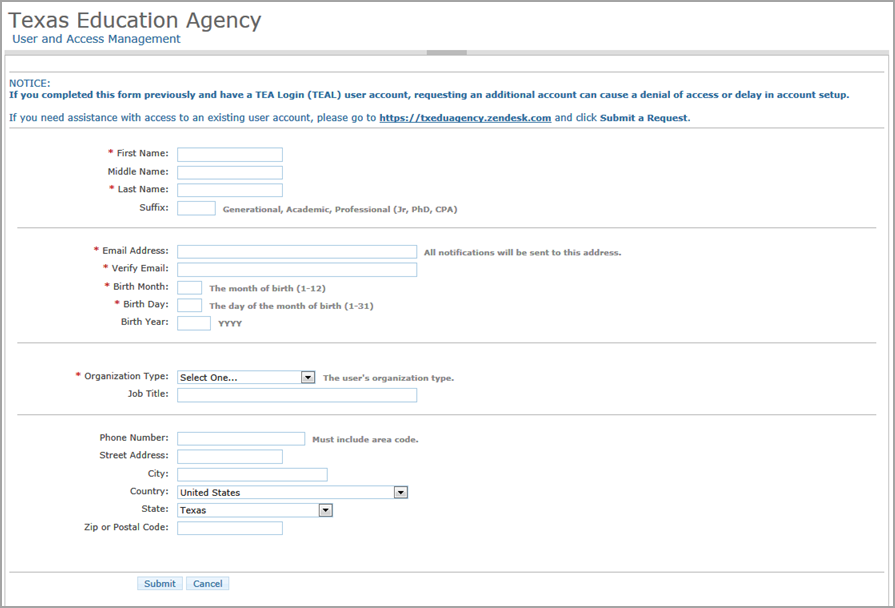
The following fields are required: First Name, Last Name, Email Address, Verify Email, Birth Month, Birth Day, and Organization Type. If you are an educator, Birth Year is required as well.
Use the Tab key to move from one box to the next.
Type your first and last name.
Type your e-mail address. This address will receive all notification e-mails, including the user access information that you need to log in.
Note: |
Do not use a group e-mail address. The address you enter here will receive confidential information for accessing TEA applications. Using a group e-mail address could compromise security for your organization's confidential data. |
Retype your e-mail address to verify that the address is correct.
Type your birth month and day. This information is used internally to help distinguish you from other users with the same first and last name and is not used for any other purpose.
Type your birth year.
Select the organization type that most closely matches yours from the list. If your organization type does not appear, select Other. Use the following table for help in choosing your organization type:
Role |
Is intended For . . . |
Educator |
For teachers, paraprofessionals, and all others if creating a TEAL account for access to ECOS for Educators; links to an ECOS certification account based on the entry of personal data |
District, Charter, ESC, Private School Staff |
For district and school staff who do not need ECOS for Educators or who want to maintain a separate user account for ECOS; automatically provisions a TEAL user ID; can still link to an educator account later if needed (These users can also select Other with no repercussions.) |
Internal TEA Contractor |
For TEA staff only. Contractor requests are routed to an Organization Approver. |
Internal TEA Employee |
For TEA staff only. FTE staff requests are routed to TEA Human Resources. |
Other |
For any user external to TEA; automatically provisions a TEAL user ID; will not trigger the ECOS linking process, but can still link to educator records later if needed |
Depending upon your organization type, you may be asked to select your manager's name or Employing Organization. If you are a TEA contractor, you must supply the Employing Organization before you can submit the form. In this case, your request is routed to the approver for your employing organization for approval before it can be implemented by TEA.
Type your job title.
Type your phone number, including area code.
Type your mailing address.
Check the information you provided to make sure it is correct.
Click Submit.
After clicking submit to create your login user name, then you are redirected to the Create Your Password Page, with your Username displayed, as shown in the following screenshot:
Important! |
Make sure you make note of your user name for future use. You will not receive any future email notifications that provide you with your user name. |
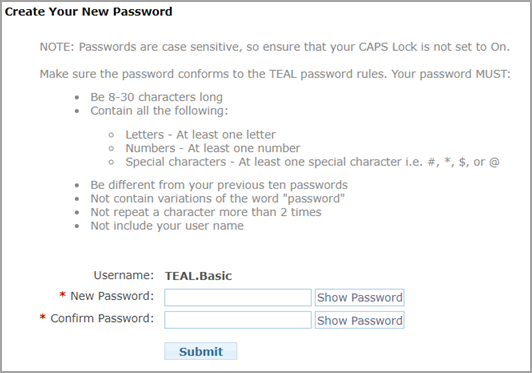
Follow the instructions and click Submit.
A page of assurances appears, as shown in the following screenshot. You must acknowledge these assurances to continue. The same assurances will appear at login every 30 days.
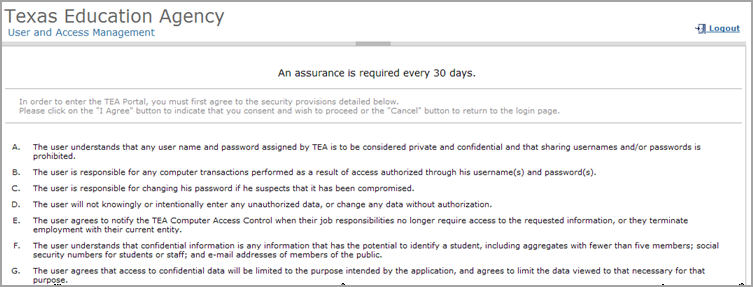
Read the assurances and click I Agree to continue. If you do not wish to agree, click Cancel. However, you will be unable to access TEA applications that use TEAL.
Next, you are prompted to select and supply the answers to three security questions, as shown in the following screenshot:
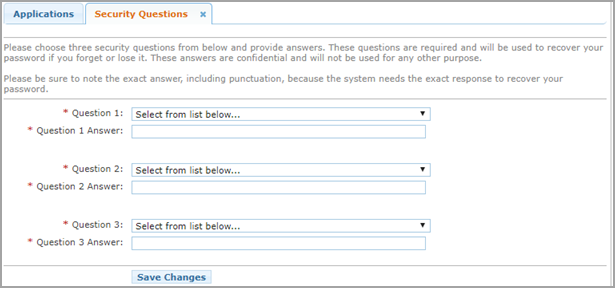
TEAL software uses three security questions to verify your access if you forget your password or user name. Each person must select three security questions and provide the answers to those questions. The answers to these questions are confidential, and a person will not be reviewing your request when you ask for your password. Be sure to note the exact form you use to answer them, because the computer needs the exact response. For example, suppose you use the question In what city did you meet your spouse/significant other? and type the answer Ft. Davis, Texas. If, when you forget your password, you type the answer Fort Davis, Texas, or Ft. Davis, TX, the computer will not recognize that answer as correct.
To complete each security question, do the following:
Select a question from the list.
Type the answer in the box, exactly as you mean to provide it.
Note: |
You must select and answer all three questions. |
Once you are logged in, you can request access to an application, select an application to work in, change your password, and so on.