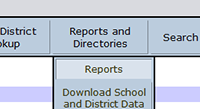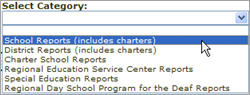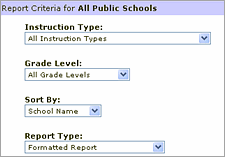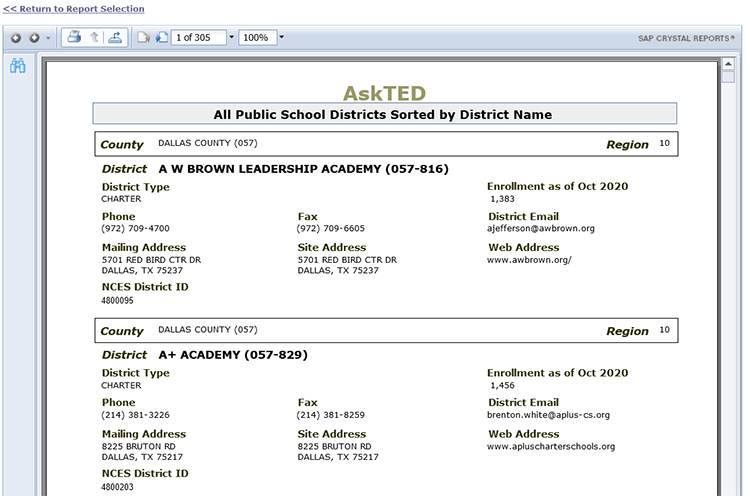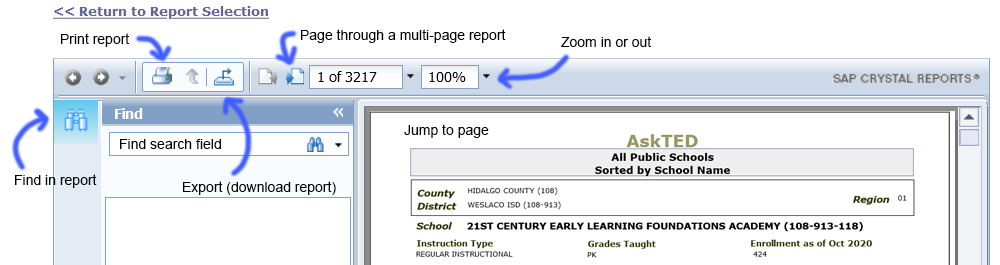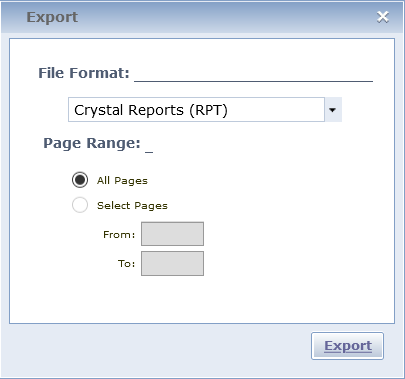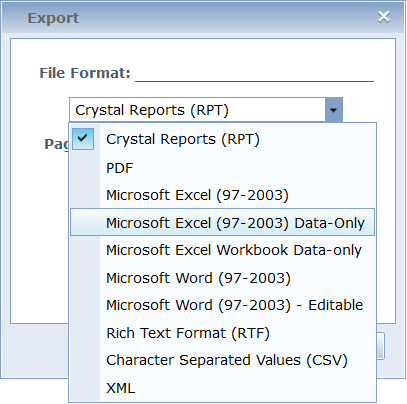Reports
Quick Procedural Overview
|
-
Select Reports and Directories > Reports:
|
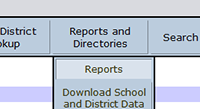
|
|
-
Select a Report Category:
|
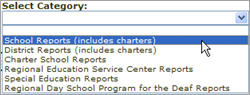
|
|
-
Select a specific report by clicking Select to the right of the desired report type:
|

|
|
-
Make any applicable selections at the lower left for inclusion/exclusion, sorting, and report format type.
See Note at the end of this help topic.
|
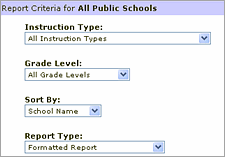
|
-
Click Run Report:
|

|
-
Navigate in the report, export it to a file, or print a hardcopy using the Crystal Reports toolbar:
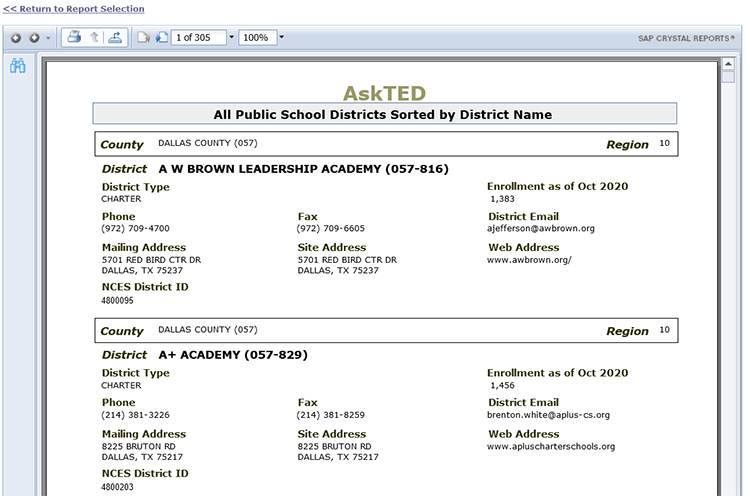
-
To return to the report options page, click << Return to Report Selection between the main toolbar and the Crystal Reports toolbar.
|
Reports in Detail
Reports in HTML, CSV, and PDF format can be accessed through the Reports and Directories menu on the main toolbar. Each selection you make determines the next set of selections that are applicable. Some options control data selection; others control data sorting. For all but the Texas School Directories, the Crystal Reports toolbar then allows you to select an output format other than HTML, if desired, for an export (or download) file. The Texas School Directories are published as PDF files.
The top-level options available on the Reports and Directories menu include:
Reports
Reports are organized into categories and subcategories as listed below.
School Reports (Includes charters)
-
All Public Schools. This report lists all public schools and allows the user to specify instruction type and grade level.
-
All Public Schools Under Construction. This report lists all public schools currently under construction and allows the user to specify instruction type and grade level.
-
All Public Schools Opened. This report lists all public schools opened with the ability to select by date, instruction type, and grade level.
-
All Public Schools Closed. This report lists all public schools closed.
-
All Public Magnet Schools or Schools having a Magnet Program. This report lists all public magnet schools or schools having a magnet program.
-
All Public Schools with Residential Facilities. This report lists all public schools with residential facilities.
-
All Public Schools Registered for Alternative Education Accountability. This report lists all public schools registered for alternative education accountability.
-
All Public Schools with a High School Code (CEEB Code). This report lists all public schools that have a High School Code (College Entrance Exam Board Code).
-
School Counts. This report shows school counts by grade level and instruction type. It appears immediately when selected, without sort options.
District Reports (Includes charters)
-
All Public School Districts. This report lists all public school districts.
-
All Public School Districts Closed. This report lists all public school districts closed.
-
All Public School District Consolidations and Annexations. This report lists all public school district consolidations and annexations.
-
District Counts. This report shows district counts by district type. It appears immediately when selected, without sort options.
Charter School Reports
-
All Active Open Enrollment Charters. This report lists all active open enrollment charters.
-
All Under Construction Open Enrollment Charters. This report lists all open enrollment charters currently under construction.
-
All Active Campus Charters. This report lists all active campus charters.
-
All Charter Schools Closed. This report lists all charter schools closed.
Regional Education Service Center Reports
-
Districts Served by Regional Education Service Center. This report lists all public school districts served by a Regional Education Service Center.
-
Regional Education Service Center Directory. This report lists all personnel for a Regional Education Service Center.
Regional Day School Program for the Deaf Reports
-
RDSPD Directory. This report lists the directory for the Regional Day School Program for the Deaf (RDSPD) and allows the user to specify school year.
-
RDSPD Fiscal Agent and Member District Directory. This report lists the directory of fiscal agents and member districts for the RDSPD and allows the user to specify school year.
-
RPSPD Fiscal Agent Directory. This report lists the directory of RDSPD fiscal agents and allows the user to specify school year.
-
RDSPD Fiscal Agent Mailing Labels. This report contains the mailing labels for the RDSPD fiscal agents formatted for Excel download and allows the user to specify school year and role type.
-
Districts without an RDSPD SSA. This report lists the districts that do not belong to an RDSPD Shared Service Arrangement and allows the user to specify school year.
See also:
Download School and District Data File
School/District/ESC Personnel Download
Texas School Directories
Using the Crystal Reports Toolbar
After you generate a report that displays the Crystal Reports toolbar, see the diagram below for how to use the toolbar to navigate through the report.
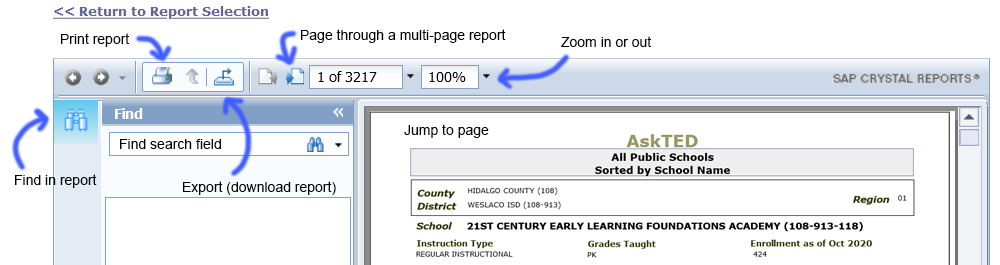
|

|
The toolbar's Find function assumes that you are looking for whole words. You can perform searches for partial words in the current search result page by using your browser's Find feature (usually on the Edit menu).
|
|

|
To jump to a specific page, enter the page number, then press Enter.
|
Multipage Reports
Multipage reports feature a numbering system that assists in navigating the report. When you print or export a multipage report, the system prompts you to specify the desired pages.
Exporting Data to a File
- Click the export icon on the toolbar to open an Export dialog:
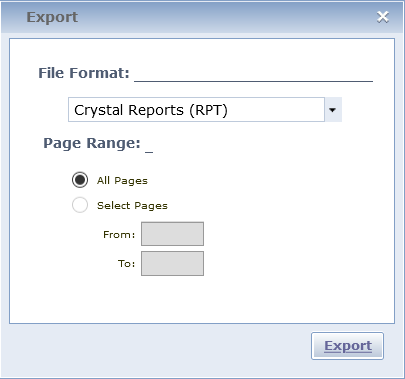
- Select an option from the File Format drop-down list.
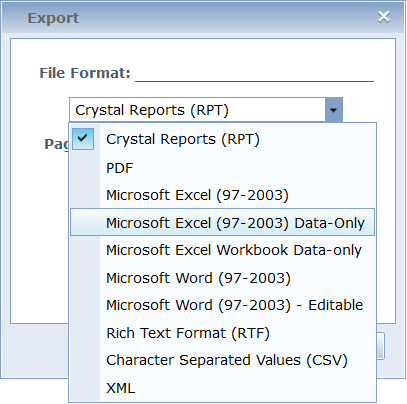
- Select the desired pages, then click OK.
|
Note:
|
For a plain Excel rows-and-columns export, select Data Only Formatted for Export from the Report Type list, then select the Microsoft Excel (97-2003) Data-Only option in the Export dialog. The Formatted Report option in the Report Type list produces output in Excel that visually resembles the HTML report that appears as soon as you click Run Report.
|